New Hire Mode Tutorial
I have a client interested in using the New Hire Mode offered by EasyAppsOnline. How do I set this up for my client?
If you have a client that would like the ability to enroll new employees throughout the year you will need to place the company in New Hire Mode.
How to enable New Hire Mode for your client
1. Click Clients.
2. Mouse over Expand by the Company name.
3. Click the Settings tab.
4. Select Enrollment Mode/Dates.
5. From the Enrollment Mode Drop down menu select New Hire Mode.
6. To turn off Medical questions choose "Yes" next to Disability Medical Questions on employee enrollment system.
7. Enter the amount of days from the new hire's date of hire in the Eligibility Days field. If you enter 90 days that means the new hires will have 3 months from their hire date to complete the online application.
8. Under Eligibility Period select the New Hire eligibility option for this client.
9. Click the "Update" button at the bottom of the screen.
How New Hire Accounts are created in EasyAppsOnline
There are 2 ways new hire accounts can be created based on the person in charge of the process.
Method #1 (To be used if the Broker is creating New Hire Accounts)
1. Click Clients.
2. Mouse over Expand by the Company name.
3. Click the Employees tab.
4. Select View Employees.
5. Click Add New Employee.
6.Enter First Name, Last Name, Date of Birth, Hire Date, and create a Username (Must be exactly 8 characters long). Password will always be "password" in the beginning.
7. Forward the new account information to the HR Administrator in an email and tell them to provide the username and the password to the new employee so they can complete the application.
Method #2 (To be used if the HR Administrator will be setting up new hire accounts)
1. The HR Administrator will log into the HR Portal with the HR Username & Password created on the Edit Company Information page. (Step 2 in the New Client Wizard)
2. Click My Employees.
3. Click Add New Employee.
4. Enter First Name, Last Name, Date of Birth, Hire Date, and create a Username (Must be exactly 8 characters long). Password will always be "password" in the beginning.
5. The HR Administrator will provide the employee with the username and password just created and direct them to the site to complete the application.
How the New Hire Applications are Processed (How the Broker Processes them)
1. When a new hire application is completed, the broker and HR Administrator will receive a notification email from the system within 60 seconds of the employee completing the application.
2. The Broker will log in to their EasyAppsOnline Broker Account.
3. Click Clients.
4. Mouse over Expand by the Company name.
5. Click the Application Management tab.
6. Select View/Add Carrier Apps.
7. Click Send to Carrier Site.
8. Only New Hire employees should be highlighted in yellow and checked. If this is correct, click Send Selected Apps.
9. Complete the form using the screenshot below, then click Submit submission code electronically.
(For New Hire Mode the "Carrier Rep Email Address" will be stored in the system so HR Administrators will simply use the "HR Portal" instructions to hit "submit applications" and these will be submitted to all saved carrier contacts in the system automatically.)
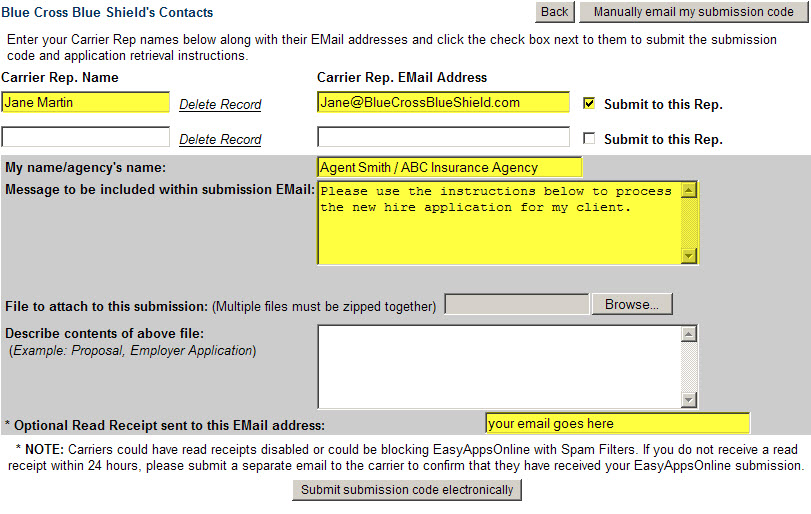
How the New Hire Applications are Processed (How the HR Manager Processes them)
- Log into your HR Administrator account on EasyAppsOnline.
- Click New Hire Applications are ready to be sent. Click Here to Send to Carrier Reps.
- You will see then be shown a list of employee applications that are ready to be
submitted. Make sure each employee’s name has a check mark beside it then click
Send Selected Apps. - A confirmation screen will appear stating that the following carriers have been
notified there are applications waiting to be processed. Click All New Hires have been submitted to
Carriers. Back to Main Menu. - Once the carriers receive the notification they will log into a special portal to
download/process the employee application(s). Please Contact your broker
if the applications need to be resubmitted.
NOTE: If your group enrolled using the "Final Plan Selection" mode then New Hires will also see the various plans/rates and will select them just as the existing employees did during their company's enrollment.
Leave a comment?
0 Comments
Login
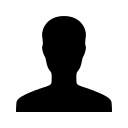

REGISTER WITH EMAIL

