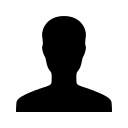Renew A Client Wizard Tutorial
Renew A Client Wizard Tutorial
Getting to the Wizard
To get to the Renew A Client Wizard
-
Click Clients.
-
From the Choose a Wizard drop down menu, select Renew A Client.
-
Locate the company name in the drop down list.
-
Click Renew Selected Client.
Update Company Information
IMPORTANT: You must select a Coverage Effective Date that is in the future or the wizard will not allow you to continue to the next step!
General Information
Verify the Company Name, Address, Coverage Effective Date, HR Contact, and Phone # are up to date.
Notification Contacts
If you or anyone else wish to receive daily status updates on your client's progress enter the email address in the Notification Contacts field (multiple email addresses should be separated by a semi -colon (;) with NO spaces). If you don't want any notifications set up, choose "No" in the Enable field.
Enrollment Modes
Prescreening
For groups who need underwritten rates.
Final Plan Selection
For groups who need to enroll in Core and Voluntary products. This mode is used during Open Enrollment period and access is controlled by the "Enrollment Schedule".
New Hire Mode
For new employees who need to enroll in Core and Voluntary products after Open Enrollment is completed. The Number of days after hire date that enrollment remains open for the New Hires determines
the grace period for new employees to complete their enrollment, and restricts current employees from modifying their applications outside of the Open Enrollment period.
HR Administrator Username and Password
Allows the Company HR Rep. to log in and view employee activity and set up reference documents and compensation reports. Only give this information to the Company HR representative at this company.
Enrollment Schedule
The employees will only be able to complete or update their application between the Start Date and End Date chosen here.
Configure Benefits
Select which core benefits will be part of this client's enrollment. If you are using the Final Plan Selection or New Hire Modes there will be an additional page you will encounter to configure the voluntary products.
By default, all of the benefits are offered to the client. To exclude a benefit, simply uncheck the corresponding checkbox and the benefit.
100% Employer Paid Benefits
If one or more of the benefits will be 100% employer paid, select Yes in the applicable drop down menu next to the benefit. This feature removes the Waive option when employees are completing their elections during enrollment.
Advanced Settings
Account Manager Assignment **Only visible to Administrator Accounts**
This feature will allow site administrators to designate which broker/producer accounts will have access to this client within EasyAppsOnline. If you do not wish to provide access to anyone other than yourself, simply choose My Broker.
Registration Username and Password
This allows new employees to create their own accounts without uploading a census. If you enter a registration username/password you will be given a special instructional sheet at the end of the wizard to send to your client.
NOTE: This feature is only available for groups who are NOT using the Class Assignment feature.
Medical Questions
By turning off medical questions you are removing the Family Medical History page within the employee application. If your client is using the program to underwrite with carriers who require this information, you will not be able to obtain the desired results unless medical questions are kept on.
Tobacco Question
The tobacco question will typically remain turned on unless you have explicitly been told by the carriers to turn this question off.
Other/Prior Coverage Questions
Check with your carrier representatives to determine if prior Medical, Dental, and Medicare policy information is required. If not, simply turn this off to remove the Other/Prior Coverage page from the enrollment.
Allow Employees to print their applications
If allowed, employees will have access to every carrier application that you attach to the group. We strongly encourage brokers to use caution when activating this feature as employees occasionally forget to pick up their applications from the printers, exposing their PHI to other co-workers.
Employee Management
The Employee Management page will allow you to verify that your client's census is up-to-date.
How to delete one or more employees
Select the checkbox next to the employee(s) you wish to remove, then select I want to... Delete Selected Employees.
NOTE: Deleted Employees can be restored back to the company for up to 7 years from the time of deletion.
How to reset the passwords for one or more employees
Select the checkbox next to the employee(s) you wish to remove, then select I want to... Reset Selected Employees' Passwords.
NOTE: If employees have an email address in the system, they will receive two separate emails from EasyAppsOnline: one email for their username and a second email containing their password.
Sort By
You can sort the employee list by Last Name, Date of Birth, or Hire Date.
Search for Employee
To search for an employee enter the employee's first or last name in the search field, then click Search.
Add New Employee
If you only need to add one new employee to the system, click Add New Employee and enter the information within the provided fields.
Upload New Census
Download the Census template, enter employee information and save file. Click the Browse button to find your file and select it. Click Upload to add the new employees.
If the system detects an error during the upload process, you will be prompted with a warning and a Re-Upload button. This will allow you to make changes to your Excel spreadsheet and then attempt to re-upload the data in the system.
Carrier Applications
Verify that you have the correct carrier applications that will be used for underwriting and/or enrollment purposes.
To add new carrier applications
-
Select a Carrier name in Step 1.
-
Select an Application in Step 2.
-
Click Add Selected Application.
-
When you have completed attaching the applications, click I am finished adding apps.
To remove a carrier application
-
Locate the carrier application under the Current Applications Attached list.
-
Select Delete.
-
Click Yes to confirm.
Configure Final Plan Selection Products
NOTE: This step is only required if your client is in Final Plan Selection or New Hire mode.
1. Click the Start Plan Builder button to start setting up your plans.
2. Click Back to Wizard button to finish setting up your client.
Refer to the Final Plan Selection Tutorial for additional help with this step.
Download & Email Instructions for Employees
By default, the system will provide you with the Renewal Instructions to download/email the HR contact for employee distribution. It will also recommend the instructions that you need to download/email to the HR Contact who will provide these to new employees who are completing the application for the first time.
If you have successfully completed all of the steps in the Renew A Client Wizard, click I am finished with the wizard to be taken directly to your list of clients.
If you click the Back button at the top of the wizard screen, the system will remember where you left off on your client set up. You can return to the wizard later to finish.
Leave a comment?